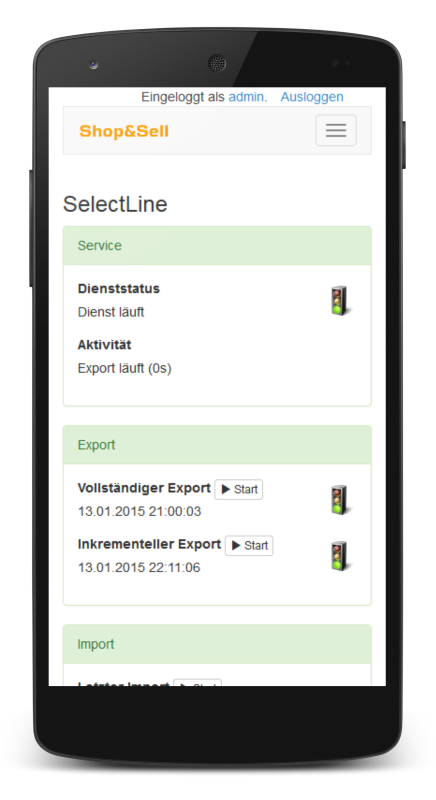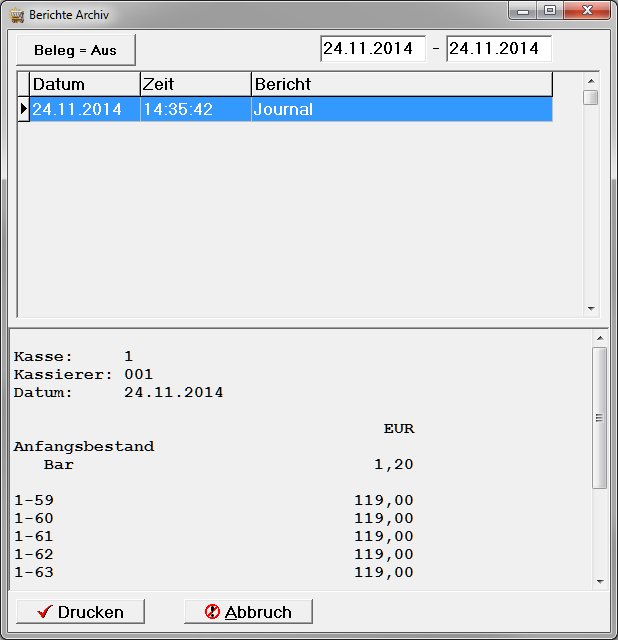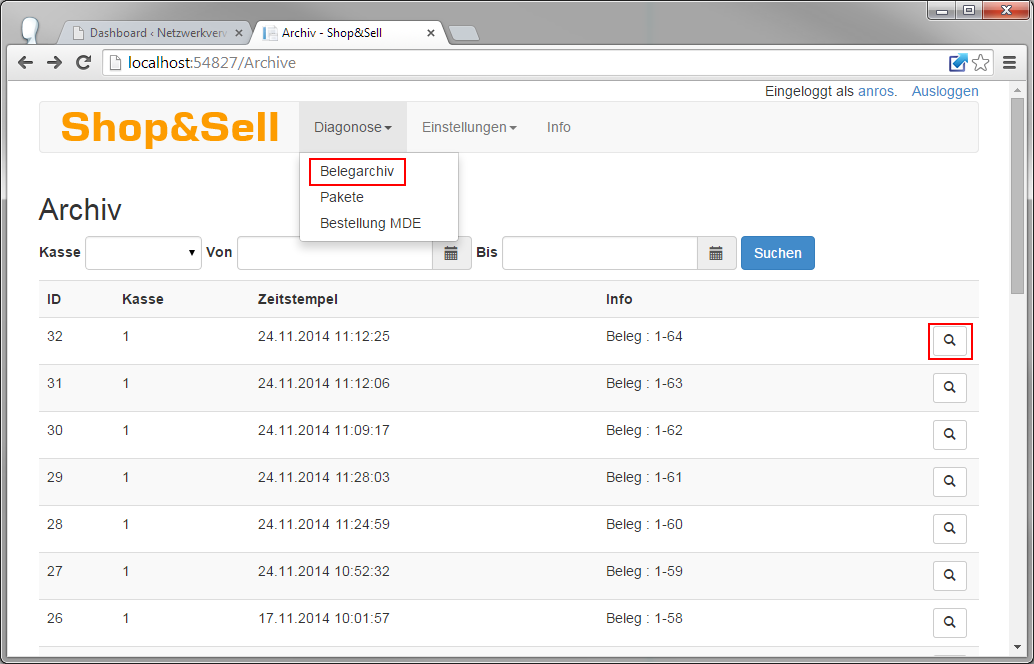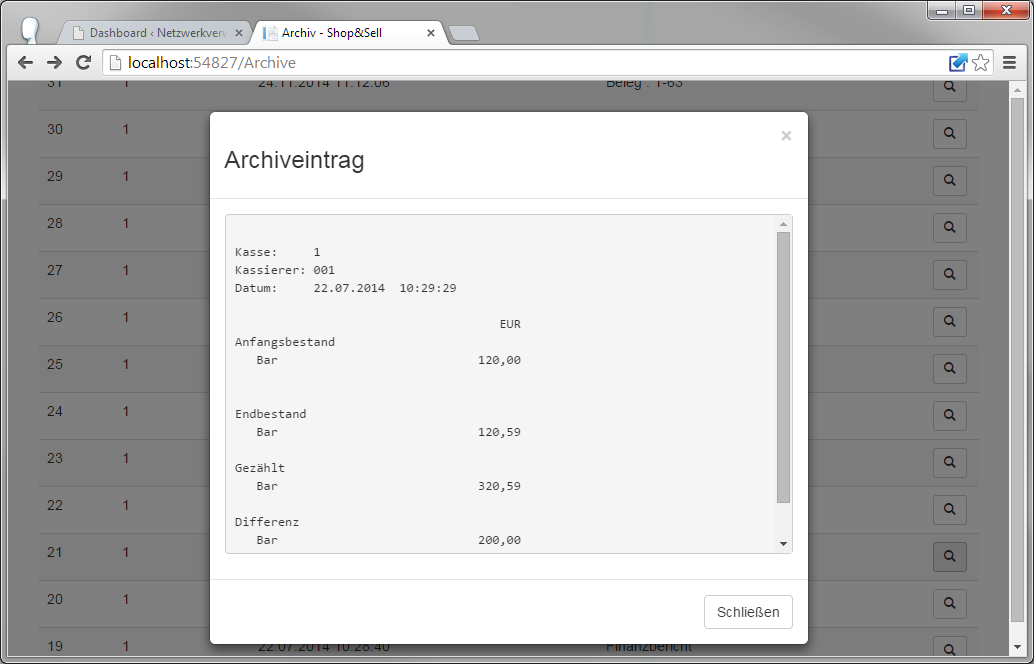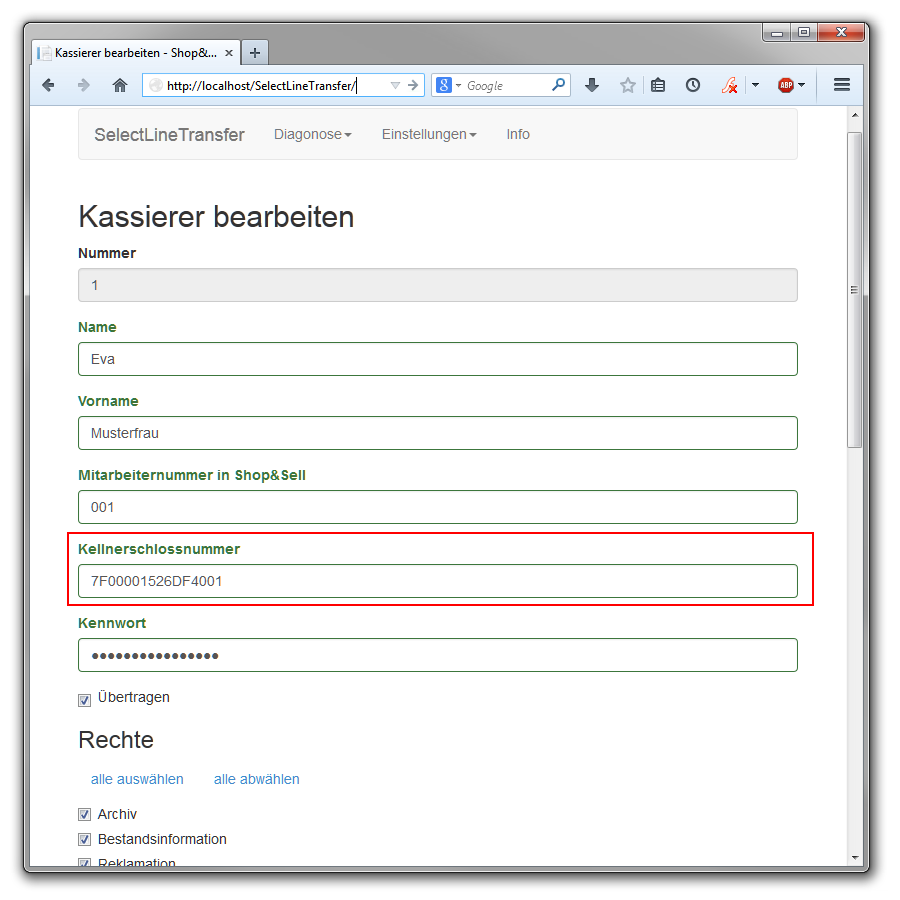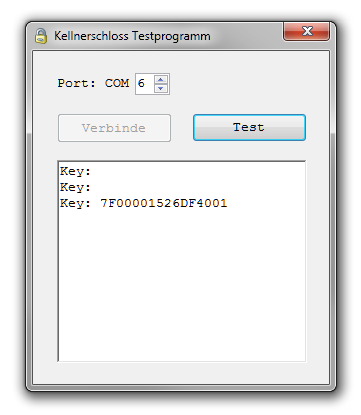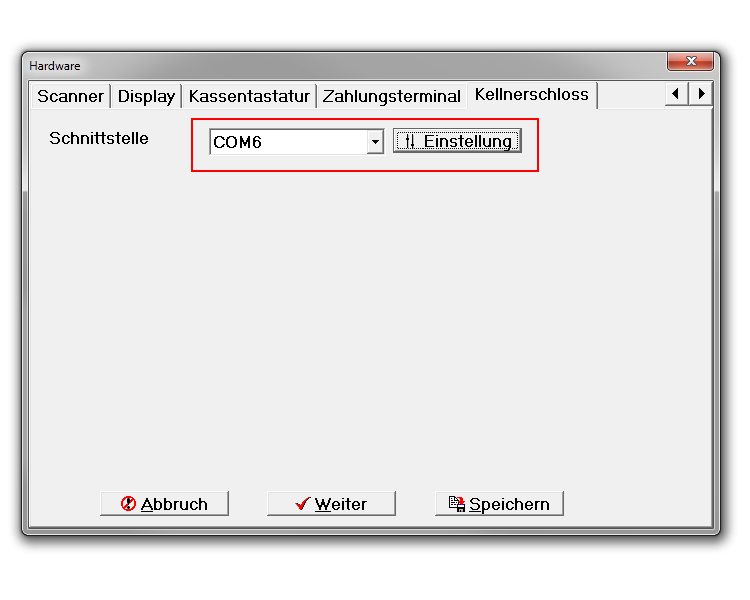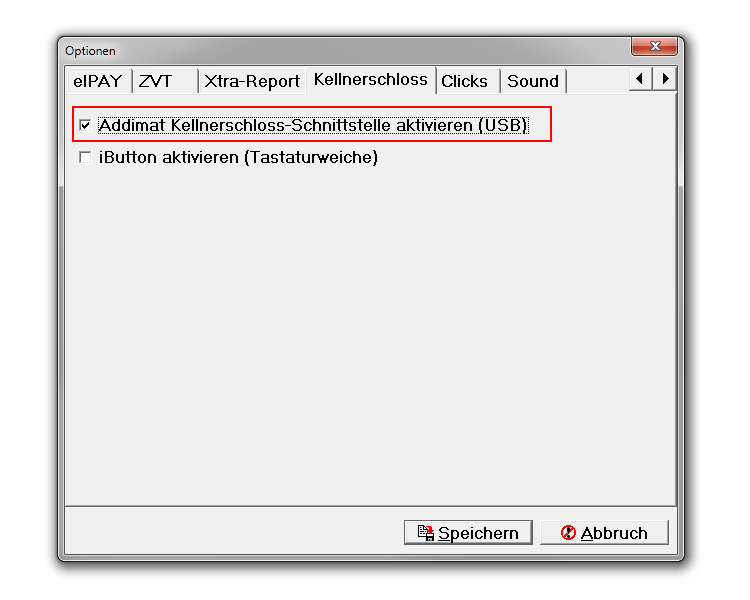Die Shop&Sell Kasse unterstützt diverse Startparameter. Der Aufruf kann mittels „Shop&Sell Kasse.exe /Parameter“ „Shop&Sell Kasse.exe -Parameter“ oder „Shop&Sell Kasse.exe Parameter“ erfolgen. Groß-/Kleinschreibung spielt dabei keine Rolle. Folgende Parameter werden unterstützt:
- DBUPDATE
Wird vom Setup-Programm verwendet, um die Datenbank zu aktualisieren und die Kasse danach zu beenden. - TOUCH
Schaltet die Kasse in den Touch-Modus. Wird mit einem der nächsten Updates entfernt. Der Touch-Modus wird dann mittels Shop&Sell Manager verwaltet. - HIDETITLE
Blendet die Titelzeile aus. - DEMO, DEMOn
Schaltet die Kasse in einen Demo-Modus, in dem automatisch aller n Sekunden ein neuer zufälliger Bon erstellt wird. Standardwert für n sind 5 Sekunden, es kann aber auch ein anderer Wert übergeben werden, indem ohne Trennzeichen eine Zahl an den Parameter angehangen wird, z.B. DEMO2, DEMO30. - DBERROR=<Modus>
Legt fest, wie mit einer unterbrochenen Datenbankverbindung (z.B. durch einen Neustart des Firebird-Dienstes) umgegangen werden soll.- DBERROR=SILENT
Es wird keine Warnmeldung angezeigt. Es wird versucht die ursprüngliche Fehlermeldung zu unterdrücken, d.h. die aktuelle Kassenfunktion wird wahrscheinlich sogar ausgeführt. - DBERROR=WARN
Standardwert wenn kein Parameter angegeben wird.
Es wird eine Warnmeldung angezeigt, dass die DB-Verbindung wiederhergestellt wurde. Es wird empfohlen die Kasse bei Gelegenheit neu zu starten. Es wird versucht die ursprüngliche Fehlermeldung zu unterdrücken, d.h. die aktuelle Kassenfunktion wird wahrscheinlich sogar ausgeführt. - DBERROR=EXCEPT
Es wird der gleiche Fehler wie bisher angezeigt, die aktuelle Kassenfunktion wird abgebrochen. Durch die Wiederherstellung der DB-Verbindung kann die Funktion aber wiederholt werden und sollte dann erfolgreich sein. - DBERROR=WARNANDEXCEPT
Zeigt die Warnmeldung und anschließend die ursprüngliche Fehlermeldung an. Die aktuelle Funktion wird abgebrochen.
- DBERROR=SILENT
 Die Zahlung mittels EC- oder Kreditkarte ist im Einzelhandel weit verbreitet. Ist das dabei verwendete Kartenterminal mit der Kasse verbunden kann der Kassiervorgang schneller erfolgen und Fehler werden minimiert. Shop&Sell ermöglicht die Kopplung mittels ZVT-Schnittstelle (seriell und Netzwerk), die von vielen Terminals unterschiedlicher Hersteller unterstützt wird. In diesem Beitrag sollen Anschluss und Konfiguration eines EC-Terminals erläutert werden.
Die Zahlung mittels EC- oder Kreditkarte ist im Einzelhandel weit verbreitet. Ist das dabei verwendete Kartenterminal mit der Kasse verbunden kann der Kassiervorgang schneller erfolgen und Fehler werden minimiert. Shop&Sell ermöglicht die Kopplung mittels ZVT-Schnittstelle (seriell und Netzwerk), die von vielen Terminals unterschiedlicher Hersteller unterstützt wird. In diesem Beitrag sollen Anschluss und Konfiguration eines EC-Terminals erläutert werden.